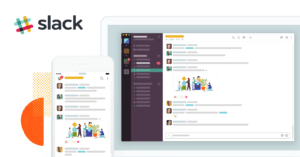1. Convert PDF to Word:
Open ABBYY
Add file and set up

1/ Color mode – Select color mode for conversion, you will have 2 options:
+ Full color: ABBYY will convert and keep the original colors of a file as is, including text and image colors.
+ Black and white: in this mode, the text and images of a file will be converted into black and white text and images.
2/ Document language – Select language for documents to be converted:
+ In case you’re not sure what the language of the documents to be converted is, select “Automatically select document languages from the following list”, which allows ABBYY to automatically select the most similar language to that of the original document.
+ In case you already know what the language of the documents to be converted is, select “Specify languages manually”, then tick one or more corresponding languages, this option allows ABBYY to produce a nice-looking converted document with least spelling errors, especially documents containing several languages.
3/ Image or PDF File to Microsoft Word: Add files to be converted to Word
+ ABBYY can recognize all types of files including pdf, png, img.
+ You can add multiple files to ABBYY at once.
4/ Save as Microsoft Word Document: Save files converted to Word
4.1. Create a single file for all pages: Save all converted pages/files on 1 file.
4.2. Create a separate file for each source file: Save each converted file to a separate file (the files shall be saved using the name of each original file added in the beginning automatically)

2. Use ABBYY FineReader 12 to convert tables in PDF (or img, png)
For PDFs containing tables as shown below, it’s still possible to recognize and convert these tables into text in Word using ABBYY, however, the text won’t be automatically arranged in a table, but separate text boxes, making re-formatting the document more difficult and time-consuming. This is especially true of financial statements containing multiple tables.
As shown in the image below, the tables were automatically converted into two forms which are ‘tables’ and small ‘text boxes’.

To make things more convenient, ABBYY allows users to customize their own conversion process, set up and select the conversion area as they like.
After adding files and select conversion options as usual, you can:

1/ Select Draw Table
2/ Drag-select the entire tabular area
3/ Set up the selected area

You can use drawing tools to recreate the most accurate table.
3.1 “Analyze Table Structure” ABBYY will automatically draw a table over the area you selected
3.2 “Delete Separator” Delete vertical or horizontal lines
3.3 “Add Vertical Separator” Add vertical lines
3.4 “Add Horizontal Separator” Add horizontal lines
3.5 “ Merge Table Cells” Combine several cells into one cell
3.6 “Split Table Cells” Divide one cell into several cells
4/ Convert the drawn table
After drawing the table according to the original document using ABBYY options, click “Read” so that ABBYY can recognize and convert the tables to Word.
The complete table is as below.

I hope this article helps you handle PDF files more easily. Download ABBYY Fine Reader here.