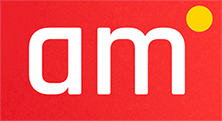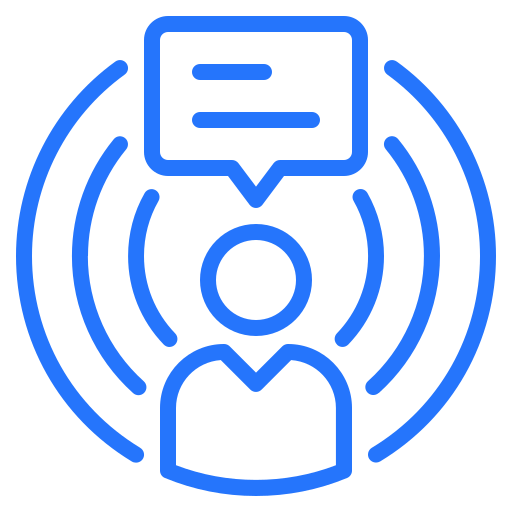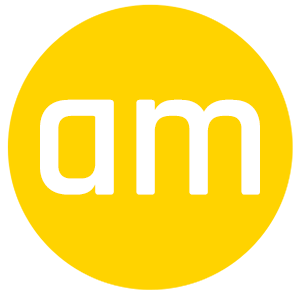How to view, search for, and replace hidden formatting symbols (special characters) in words. Learn how to process papers more professionally.
Those who frequently work with Word documents are certainly familiar with the find and replace function (search and replace – shortcut key combination is Ctrl+H). This function can search and replace hidden formatting symbols like tab tags, line breaks, and spaces, in addition to searching text content. Let’s discover how to improve your Word skills.
Below are 10 hidden formatting symbols in MS Word documents:
#1. TAB format symbol
“Tab” is frequently used for page layout and text editing in Word. Allows users to set a default space (1.27 cm) by pressing the “Tab” key on the keyboard.
The most prominent example is the spacing used in automatic numbering.
Character code is ” ^t ” or ” ^9 “. You can use this character code to search for and replace any or all of the “tab” characters in a word document.
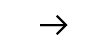
#2. Column break symbol
In documents with many columns, you can use the “column break” character to break them up as you see fit.
You can utilize “Column break” by going to the Layout tab on the toolbar and selecting Breaks/Column. Alternatively, use the key combination “Ctrl + Shift + Enter”.
Character code is ” ^14 ” or ” ^n “. This character is used for both searching and replacing.

#3. Paragraph Mark (Line break)
“Paragraph mark” is used to separate sentences and paragraphs.
To use “paragraph mark”, simply press the Enter key on your computer.
The character code is “^13” or “^p”. You can find and replace “^p^p” with a single space “^p”. To remove all spaces in the text, type “^ps” in “Find what” and leave the “Replace with” box blank.
Hidden display of characters:
Description: Paragraph mark displays an inverted P
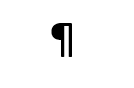
#4. Section Break
“Section break” is used to “break a section” in a word document. Using “section break” gives you the opportunity to set individual parts such page numbers, headers, and footers.
To use ” Section break”, go to the Layout tab on the toolbar and select Breaks/Next page.
The character code is “^b”. To eliminate the complete “section break” character, type “^b” in Find what and leave the Replace with box blank.

#5. New Line
“New Line” is used to break any line in a piece of text while preserving the content’s format structure.
You can easily create a “New line” by pressing the key combination “Shift+Enter”.
The character code is “^l” or “^11”. You can search for and replace any or all of the hidden “New line” characters in the text.
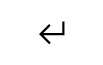
#6. Page break
“Page break” is used when you wish to break the page and generate a new one. Using “Page break” ensures that the header and footer do not break the format. However, “Page break” makes it hard to change the format of each page or section in the document.
You can set a “Page break” by going to the “Layout” menu and selecting Breaks/ Page. Alternatively, you can simply press “Ctrl+Enter”.
Character code: “ 12 ”. You can search and replace one or all of the hidden “Page break” characters in text.

#7. Picture
“Picture” is used to search for images within a word document.
To search for images in word documents, use the Find tool. Enter “^1” or “^g”. The character “Picture” can only be used in search engines, not in replace engines.
#8. Annotation / Comment Mark
“Comment mark” is used to search for comments in word documents, as illustrated below.
Character code for “Comment mark”: “^5”. This character can only be used in search engines.
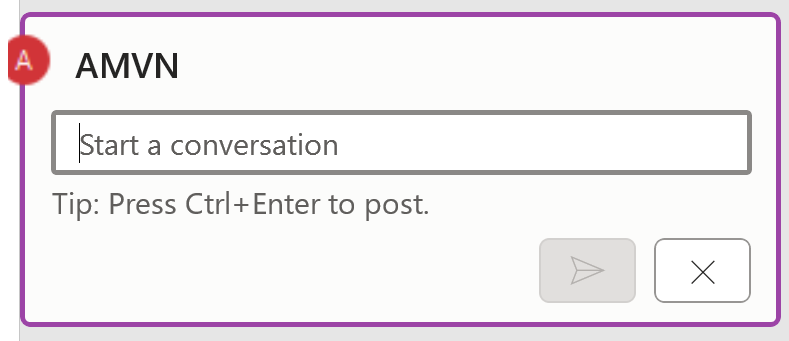
#9. Auto-referenced footnotes / endnotes notation
This symbol is used to search for footnotes or endnotes in a Word document.
Character code: ^2, ^f (note), or ^e (endnote)
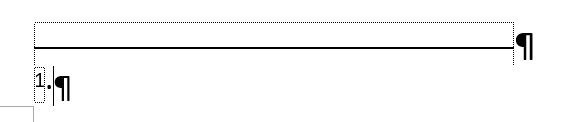
#10. White Space
“White space” is the space formed when you use the “space” key to separate words in a text.
The character code for “white space” is “^w”. You employ both search and replace engines. After you’ve finished editing a document, you can use this character to search for and replace areas with extra “space” marks.
The dots between words in a sentence are an example of “white space” in disguise.

Conclusion
The ten special symbols I mentioned above do not include all of the symbols in Word editing. I will continue to provide updates to assist you enhance your experience and office abilities.