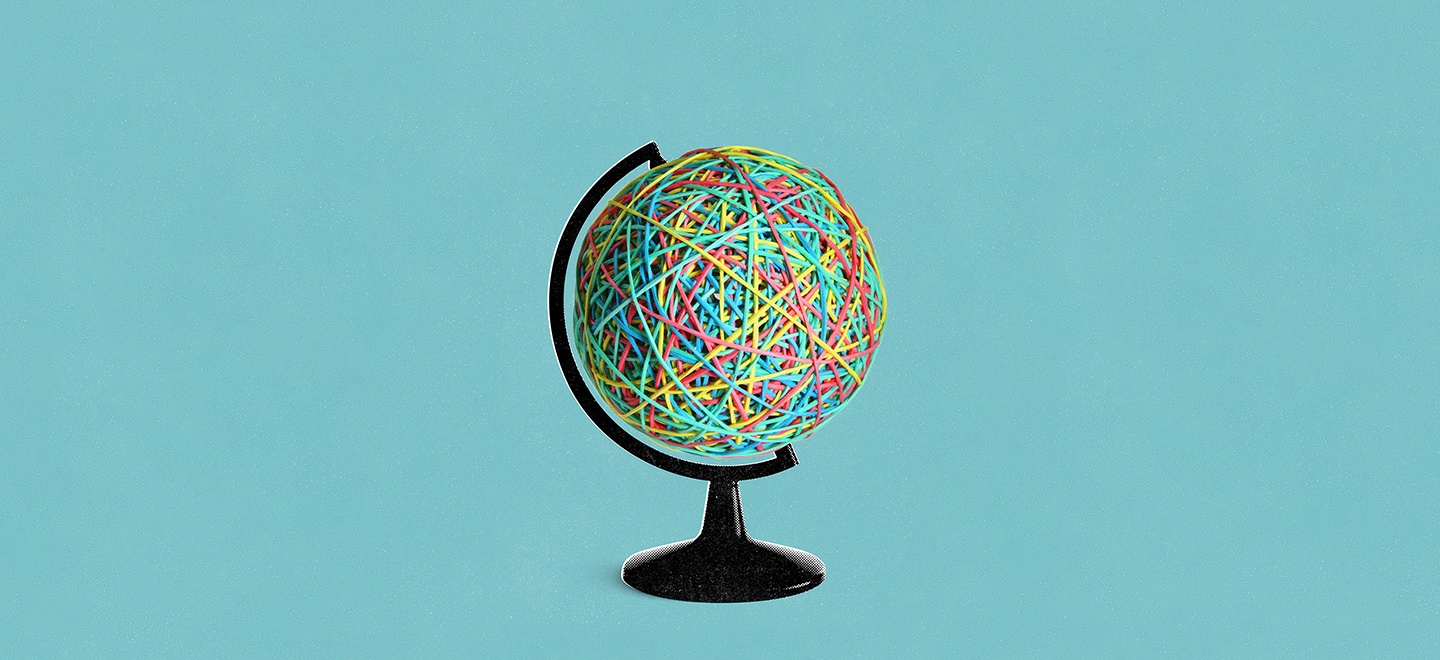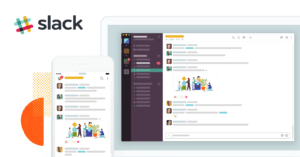Đa số các trình duyệt web như Google Chrome, Microsoft Edge và Mozilla Firefox đều hỗ trợ công cụ dịch tích hợp giúp tự động dịch trang web. Nếu cần dịch nhanh một trang web tiếng nước ngoài cho mục đích cá nhân và không quá chú trọng vào độ chính xác, bạn có thể sử dụng một số tính năng có sẵn trong trình duyệt web.
Đa số các trình duyệt web như Google Chrome, Microsoft Edge và Mozilla Firefox đều hỗ trợ công cụ dịch tích hợp giúp tự động dịch trang web.
Đương nhiên, nội dung hiển thị ở ngôn ngữ được chọn không thể chính xác tuyệt đối. Trong một số trường hợp, chẳng hạn như với những ngôn ngữ ít phổ biến, chất lượng dịch thậm chí còn ở mức kém. Tất nhiên, ngay cả khi bản dịch chưa hoàn hảo và khía cạnh văn hóa chưa được truyền tải chính xác, bạn vẫn có thể nắm được những ý chính của bản dịch trong đa số trường hợp.
Tùy từng trình duyệt, khi bạn truy cập một trang web trình bày bằng tiếng nước ngoài, màn hình thường hiển thị hộp thoại xác nhận xem bạn có muốn dịch trang không. Ngoài ra, bạn thường có thể truy cập các tùy chọn dịch ở phần cài đặt trình duyệt của mình chỉ bằng vài cú nhấp chuột.
Cách dịch trang web trong Google Chrome
Google sở hữu một trong những công cụ dịch trang web tự động phổ biến nhất, Google Translate. Vì vậy, bạn nên cân nhắc sử dụng trình duyệt Google Chrome để dịch trang web tự động.
Quy trình dịch trang web bằng Google Chrome khá đơn giản:
- Mở trang web bằng tiếng nước ngoài.
- Nhấp vào biểu tượng Google Translate bên phải thanh địa chỉ.
- Chọn ngôn ngữ bạn muốn đọc trang web.
- Nội dung trang web sẽ tự động hiển thị bằng ngôn ngữ được chọn.
- Nếu muốn, bạn có thể lưu cài đặt để tiết kiệm thời gian cho những lần dịch sau.
Cách dịch trang web trong Microsoft Edge
Cũng tương tự như Google, trình duyệt Edge của Microsoft được tích hợp tính năng dịch thuật của Bing Translation. Cách làm đơn giản như sau:
- Mở trang web bằng tiếng nước ngoài.
- Nhấp chuột phải vào một khoảng trống bất kỳ, chọn “Translate to…”
- Nếu ngôn ngữ dịch mặc định đang là một ngôn ngữ khác, bạn có thể nhấp vào đó trước, sau đó chọn lại thành Tiếng Việt qua tùy chọn dịch ở thanh địa chỉ
Ngoài ra, trình duyệt Edge còn có tính năng chia đôi màn hình, từ đó cho phép bạn có thể hiển thị trang gốc ở một bên và trang dịch ở một bên vô cùng tiện lợi. Để chia đôi màn hình trong trình duyệt Edge, cách làm như sau:
- Trên thanh địa chỉ ở phía bên phải, chọn “Split screen” (biểu tượng
)
- Ở màn hình mới, chọn trang vừa mở gần nhất, hoặc dán đường link thủ công vào thanh URL
- Tiến hành dịch trang web như ở trên đối với màn hình bên phải
- Như vậy, bạn đã có thể mở song song trang gốc tiếng nước ngoài ở bên trái và trang được dịch ở bên phải.
Cách dịch trang web trong Firefox
Để dịch nội dung website trong Firefox, bạn cần cài đặt một số tiện ích. Thao tác cài đặt này rất đơn giản và nhanh chóng. Bạn nên sử dụng tiện ích Google Translate vì đây là tiện ích đơn giản và thân thiện với người dùng.
Để cài đặt tiện ích Google Translate và dịch trang web trong Firefox, thực hiện những bước sau:
- Mở trình duyệt Mozilla Firefox.
- Truy cập trang tiện ích Firefox và tìm Google Translate.
- Có rất nhiều tùy chọn cho bạn. Trong trường hợp này, chúng tôi chọn “Simple Translate”, một trong những lựa chọn được đánh giá tốt nhất. Tuy nhiên bạn có thể thoải mái thử những phương án khác xem đâu là tùy chọn phù hợp nhất cho mình.
- Nhấp “Install” và làm theo quy trình được mô tả để cài đặt tiện ích.
- Trên thanh địa chỉ, nhập đường dẫn đến trang web bạn muốn dịch.
- Tìm và nhấn vào biểu tượng Dịch (chữ T) ở góc trên bên phải.
- Nhấp vào tùy chọn “Translate page with Google Translate”.
Cách dịch trang web trong Safari
Trong Safari, bạn có thể sử dụng chức năng Tìm kiếm Thông minh để dịch trang. Thực hiện các bước sau:
- Đến website bạn cần dịch.
- Chọn nút “A” trên cùng bên phải thanh địa chỉ của trình duyệt.
- Trong menu thả xuống, chọn ngôn ngữ bạn muốn dịch nội dung.