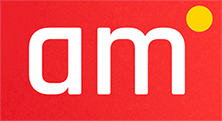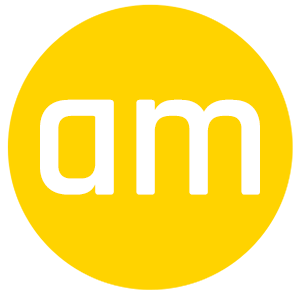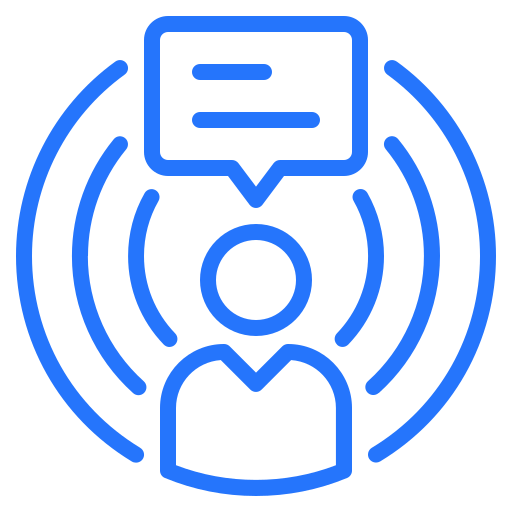Kiểm tra chính tả tiếng Việt (typo check) là một bước quan trọng để hoàn thiện bản dịch. Các dịch thuật viên non kinh nghiệm thường dễ mắc phải lỗi này, và khi đánh giá chất lượng thì lỗi chính tả (typo error) cũng là một trong những lỗi nghiêm trọng của bản dịch.
Bài viết này sẽ tập trung vào kỹ thuật lập tự điển tùy chỉnh và soát lỗi chính tả tự động trên phần mềm soạn thảo văn bản MS Words (mọi phiên bản)
Hướng dẫn soát lỗi chính tả tiếng Việt trên văn bản Words
Thông thường, các dịch thuật viên sẽ xử lý bản dịch cuối cùng trên văn bản Words. Có nghĩa là dù qui trình dịch thuật có ứng dụng CAT nào đi nữa thì sản phẩm cuối cùng vẫn thường là văn bản Words.
Bước 1: Tạo từ điển tiếng Việt tùy chỉnh
Words là một phần mềm máy tính, vì vậy để nó hiểu được từ tiếng Việt nào đúng, từ nào sai thì bạn cần phải có dữ liệu đầu vào cho nó.
Tạo tự điển tiếng Việt cũng khá đơn giản, bạn cần mở phần mềm notepad và nhập các từ tiếng Việt vào đó, mỗi từ một dòng, sau đó lưu lại dưới định dạng vietnamese.dic như hình dưới đây.
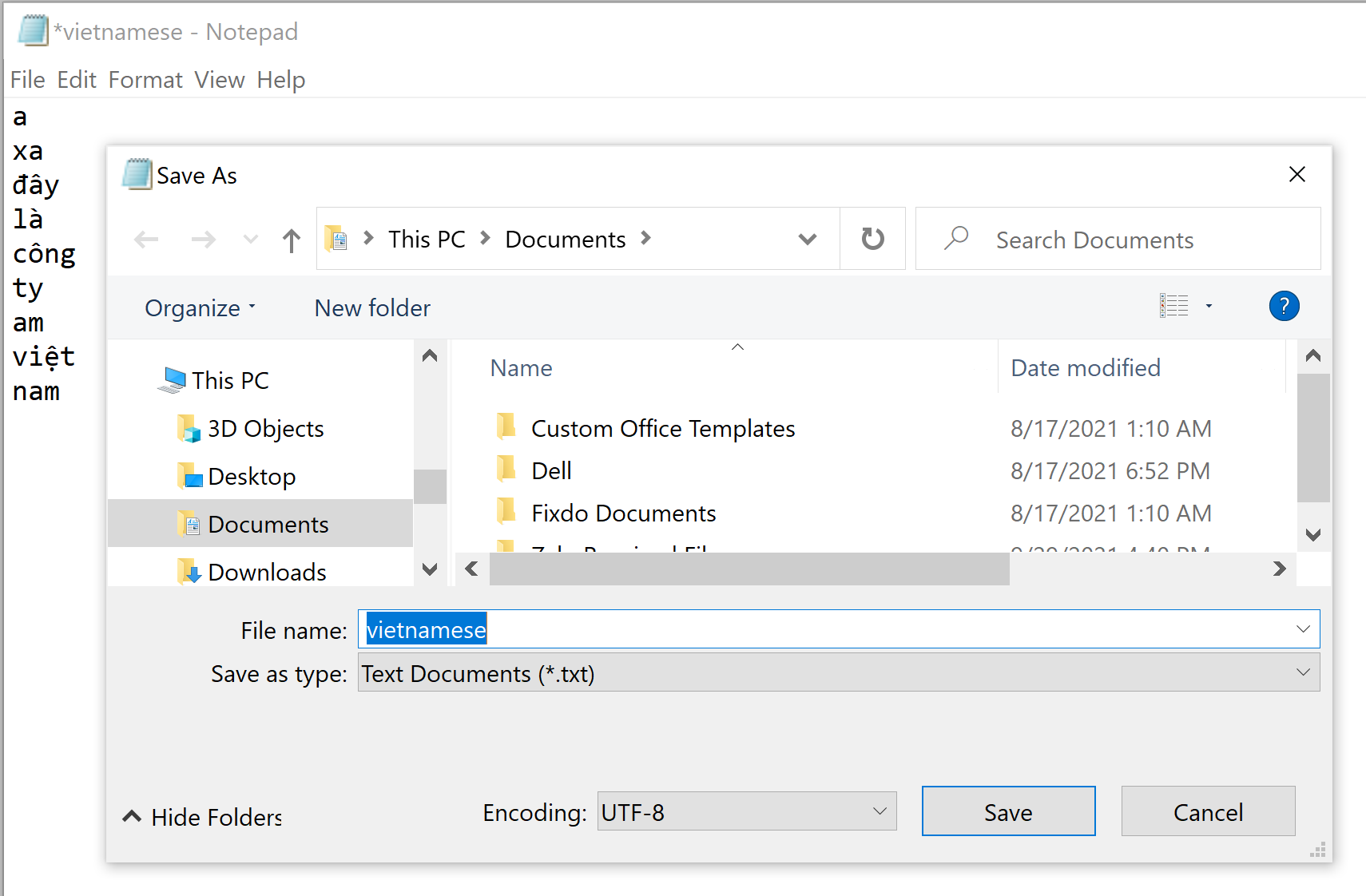
Việc tạo từ điển khá mất thời gian và công sức, chúng tôi cũng đã tạo sẵn một từ điển tiếng Việt khoảng 6600 từ để bạn sẵn sàng sử dụng. Tải từ điển tiếng Việt có sẵn dưới đây:
Bước 2: Cập nhật công cụ soát chính tả tiếng Việt trong Words
Trong cửa sổ Word Option như hình dưới đây. Bạn chọn thẻ Language và tiếp đó là thêm tiếng Việt trong khung “Office authoring languages and proofing”.
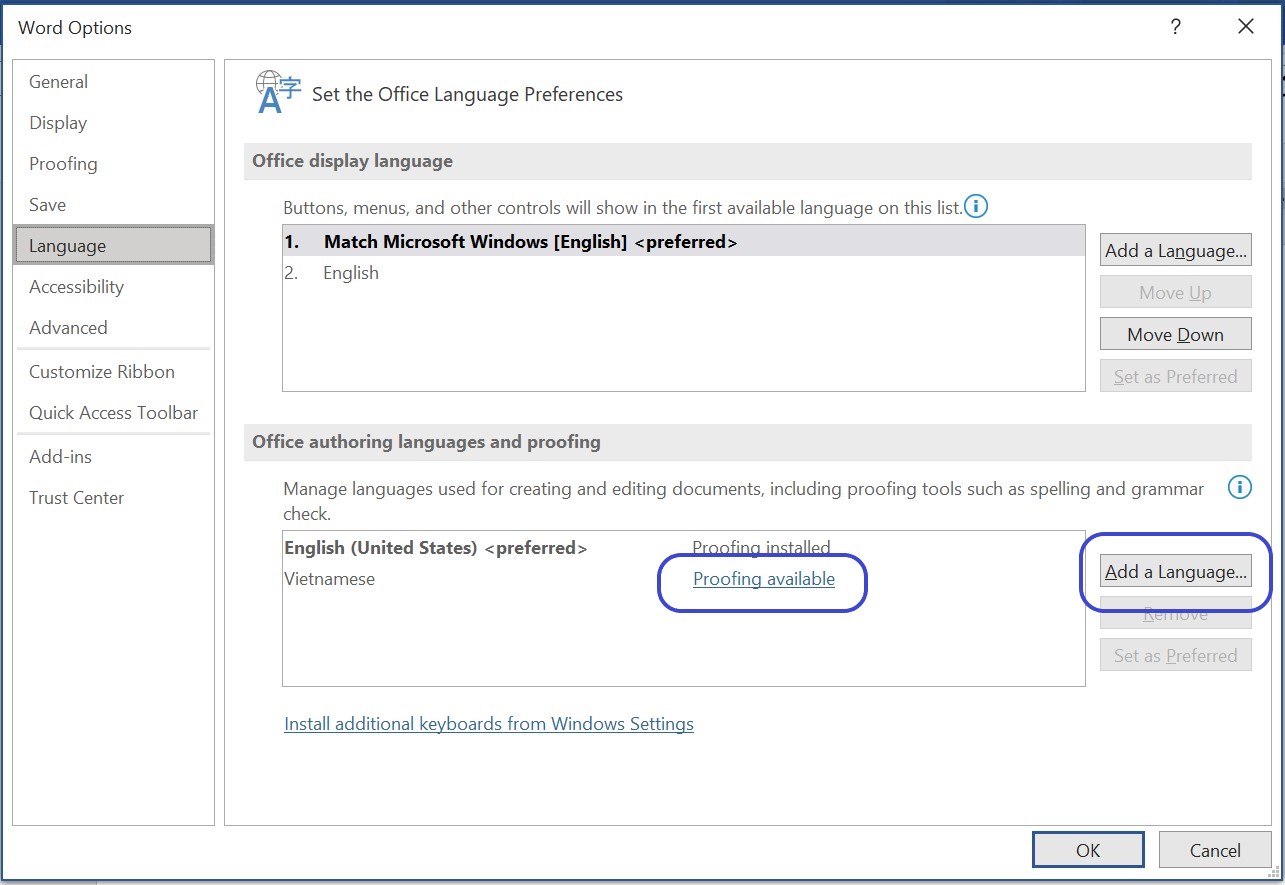
Để thêm tiếng Việt cho công cụ soát chính tả các bạn có thể nhấn chuột vào dòng chữ màu “Proofing available” màu xanh tại Vietnamese hoặc click nút “Add a Language …” tại khung Office authoring languages and proofing”. Các bạn chỉ cần chờ cho MS Word cập nhật là hoàn thành.
Bước 3: Thêm từ điển tùy chỉnh tiếng Việt vào Words
Đây là bước quan trọng để Words có thể nhận biết được đâu là từ tiếng Việt có lỗi typo trong văn bản của bạn.
Trước tiên, hãy tạo 1 thư mục có tên “Word Proofing Tools” trong My Document, sau đó bạn copy tệp từ điển tùy chỉnh của bạn vào đó.
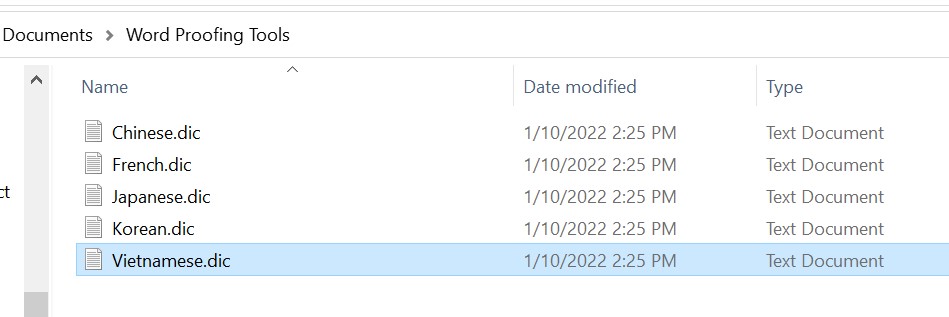
Tiếp theo, bạn chọn thẻ Proofing trong cửa sổ Word Options như hình bên dưới.
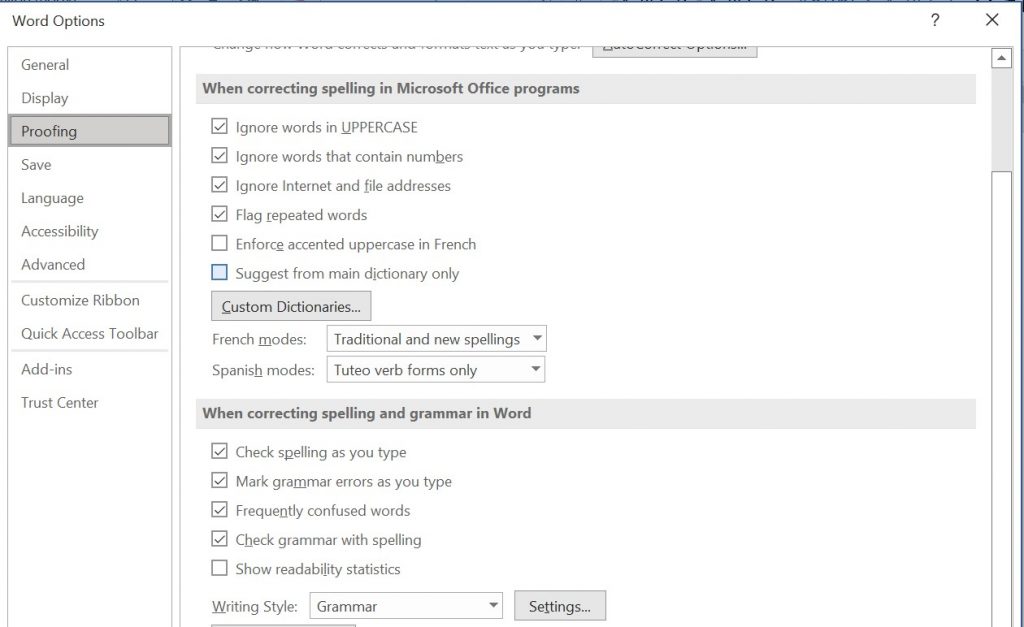
Bạn có thể chọn các Option giống như hình phía trên để đảm bảo việc kiểm tra chính tả tiếng Việt trong Words được thực hiện.
Thêm từ điển tiếng Việt vào Words
Để thêm từ điển tiếng Việt, bạn nhấn vào nút “Custom Dictionaries …”, sau đó nhấn nút Add… trong cửa sổ Custom Dictionaries như bên dưới:
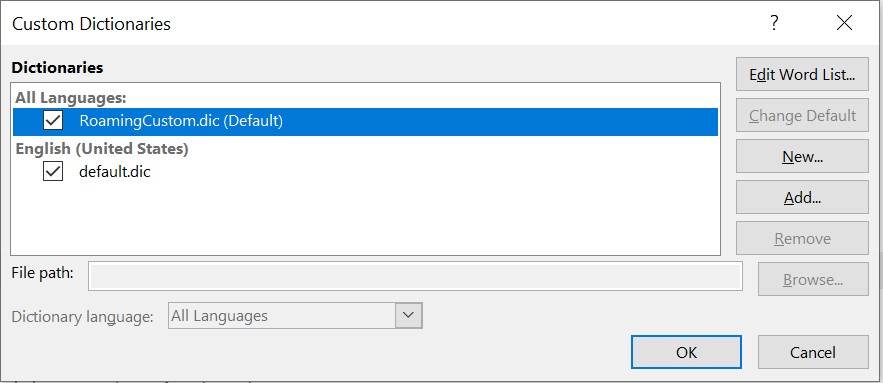
Tại cửa sổ Add Custom Dictionary, bạn chọn từ điển bạn muốn thêm vào. Như hình dưới đây tôi đang chọn từ điển Vietnamese.dic. Sau đó nhấn nút Open.
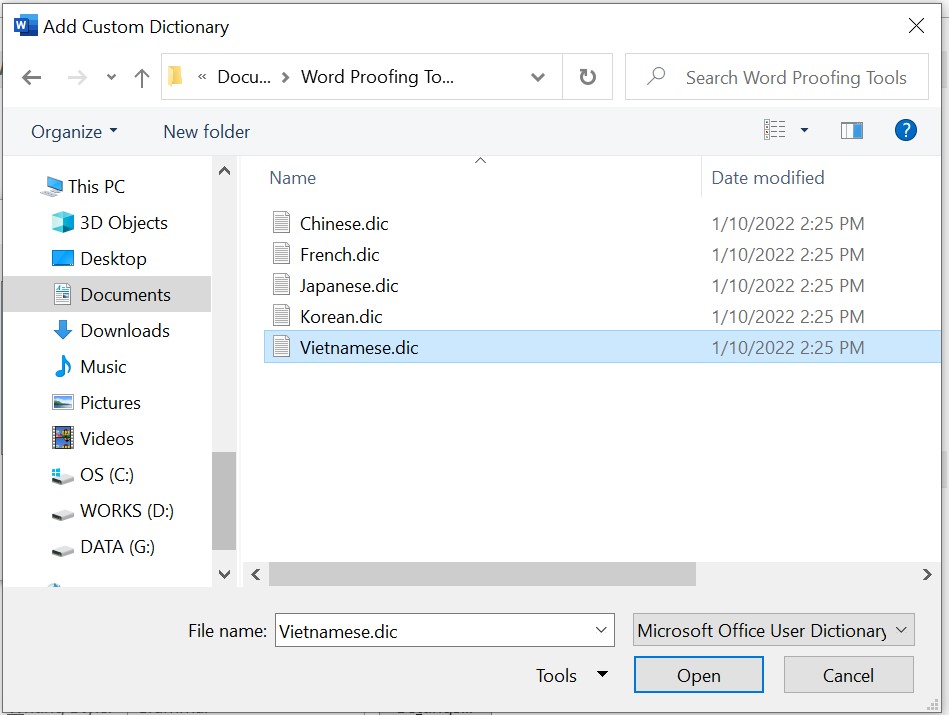
Sau khi từ điển tiếng Việt được thêm vào, bạn có thể đặt từ điển đó làm mặc định và nhấn OK như hình phía dưới.
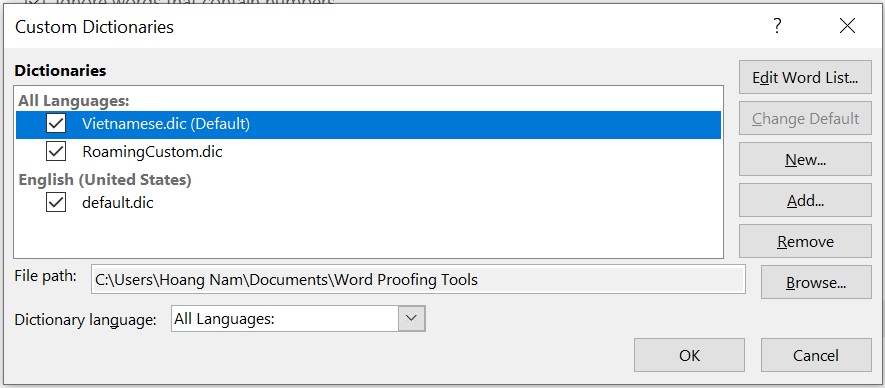
Thêm các từ tiếng Việt mới vào từ điển sẵn có
Trong khi soạn thảo bạn cũng có thể bắt gặp thêm nhiều từ tiếng Việt khác mà chưa có trong từ điển tùy chỉnh, và hãy làm như sau nếu muốn thêm vào từ điển đó.
Kích phải chuột vào từ muốn thêm và chọn “Add to Dictionary”.

Đón chờ Clip hướng dẫn chi tiết
Trên đây là hướng dẫn đầy đủ về cách tạo từ điển tiếng Việt và cài đặt vào trong Words. Trong thời gian tới tôi sẽ làm một Clip chi tiết hướng dẫn các bạn thực hành, trong clip đó sẽ hướng dẫn thêm nhiều tính năng mới.